はじめに
仕事でSQL Serverを少しイジることになったので、SQLServerExpress 2014をインストールしたのですが、SQL Server Management Studioを追加しようとするとエラーが表示される。
「The installer has encountered an unexpected error installing this package. This may indicate a problem with this package. The error code is 2711」
解決方法を探してみましたが、なかなかうまくいかない。。
Error 2711: The installer has encountered an unexpected error installing this package. This may indicate a problem with this package. The error code is 2711. | Relyon Softech
このままだと時間だけがかかってしまうので、 一度SQLServerをアンインストールして、SQL Server Management Studio込みのインストーラでインストールすることにしました。
※上記のエラー内容で検索されてこの記事を発見された方、申し訳ありません。。
さっそくインストール
インストーラをダウンロード
まずはMicrosoftダウンロードセンターにアクセス
OSが64bitの場合は「ExpressAndTools 64BIT\SQLEXPRWTx64JPN.exe」
OSが32bitの場合は「ExpressAndTools 32BIT\SQLEXPRWTx86JPN.exe 」をダウンロードします。
exeをダウンロードできたらダブルクリックしましょう。
SQL Serverインストールセンターが表示されたら「SQL Serverの新規スタンドアロンインストールを実行するか、既存のインストールに機能を追加します」をクリックします。
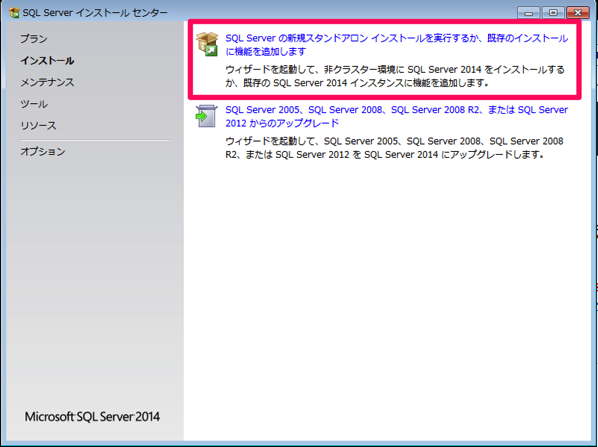
ライセンス条項が表示されるので、同意するにチェックをし、次へをクリックします。
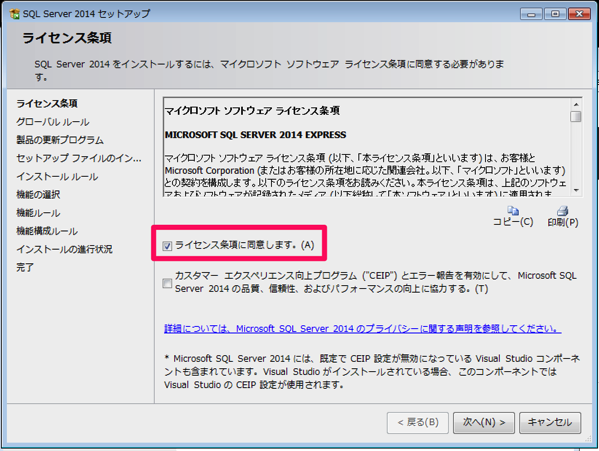
機能の選択ですが、僕の場合はすべて選択し、次へにしました。
※不要なものがあればチェックを外してください。
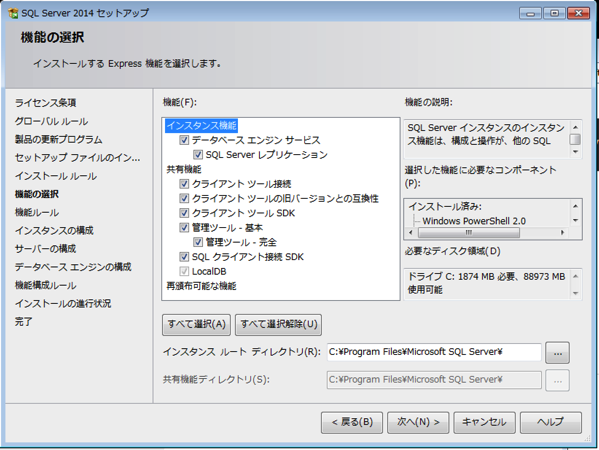
インスタンス構成
次にインスタンスの構成を行います。ここは少し重要です。
インスタンスは「既定のインスタンス」か「名前付きインスタンス」を選択できます。
「規定のインスタンス」と「名前付きインスタンス」の違いは、SQL Serverに接続する際のサーバー名が、「既定のインスタンス」の場合はサーバー名のみになりますが、「名前付きインスタンス」に設定した場合は、サーバー名¥インスタンス名となります。
今回は、はじめてSQL Serverをインストールするので、短い名前で接続することができますし、「既定のインスタンス」にしておきましょう。
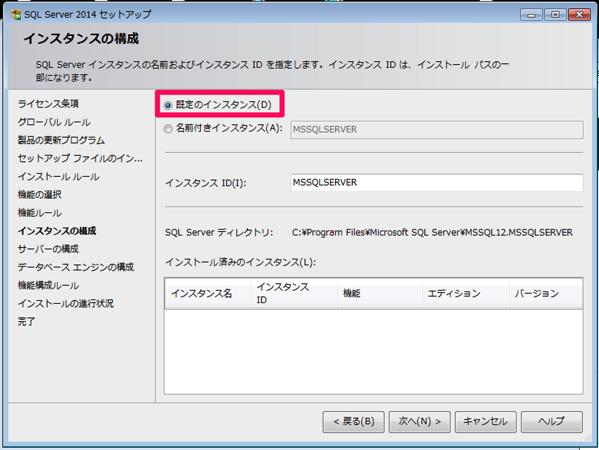
サーバーの構成
SQL Server サービスのアカウントは、デフォルトで NT Service\MSSQLSERVER が選択されています。アカウントはインスタンス毎に設定します。 今回はこのままで良いので、「次へ」をクリックします。

データベースエンジンの構成
サーバー構成から認証モードを選択しますが、SQL Server認証を使用したい場合もあるので、認証モードは「混合モード」を選択します。
なお、SQL Server認証の時のユーザ名が「sa」、パスワードがここで入力したパスワードになりますので忘れないようにしましょう。
管理者の指定は、現在のユーザーがデフォルトで追加されていますので、確認したら、「次へ」をクリックします。
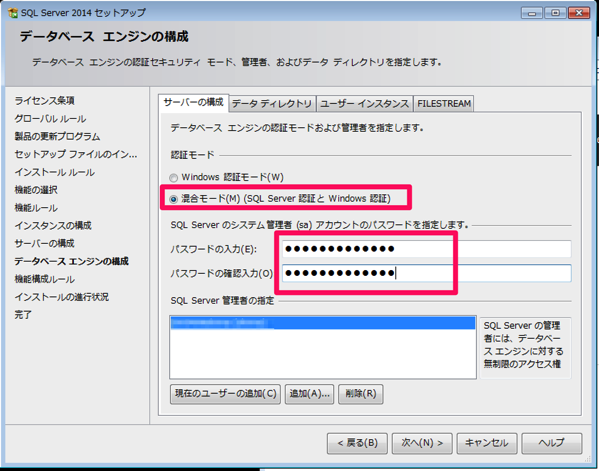
インストールが開始されるので、しばらく待ちます。

完了が表示されます。
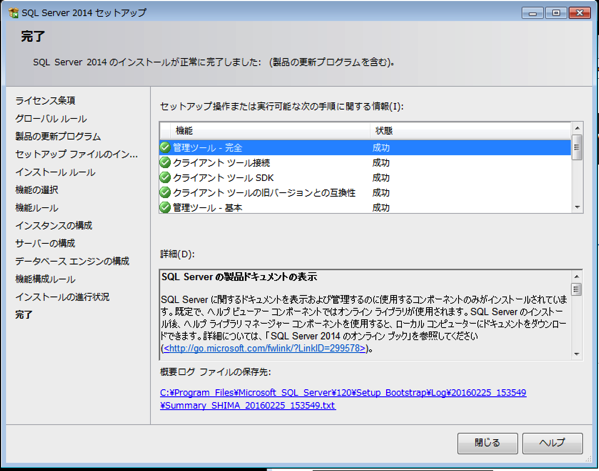
SQL Serverへ接続
さっそくSQL Server Management Studioを使って接続してみましょう。
windows認証の場合は
サーバー名に「(local)」を入力し、接続をクリックします。
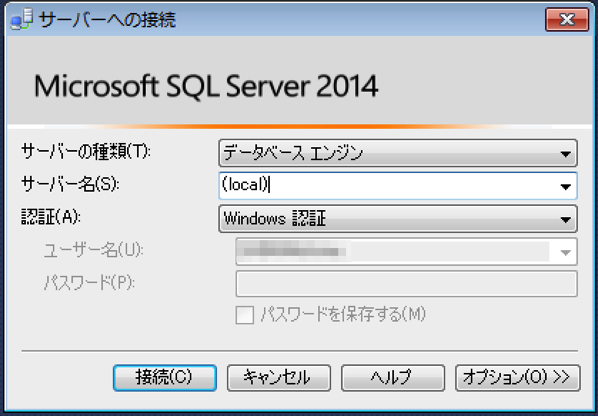
SQL Server認証の場合は
ログインに「sa」
パスワードに「データベースエンジンの構成」で入力したパスワードを入力します。
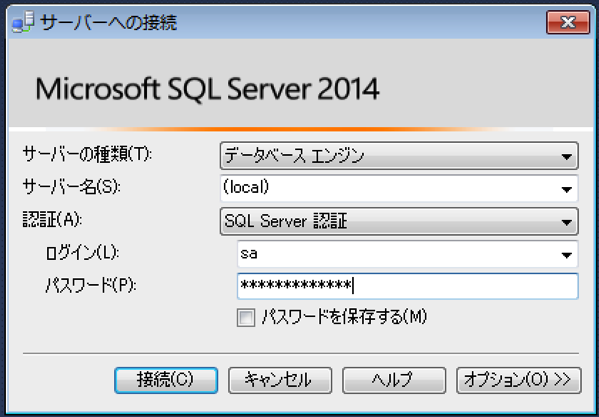
今日は以上です。
参考
【初級編②】SQL Server 2008 のインストール手順を分かりやすく解説してみました | SQLServer2008虎の巻

