「Vivaldi」はOperaの創始者の一人であるCEOであったヨン・スティーブンソン・フォン・テッツナーによって2015年公開された比較的新しいブラウザです。
特徴としては「軽さ」ですね。
ブラウザに求めることって、あなたはなんですか? 僕は、兎にも角にも「軽さ」です。 Chromeも大好きなブラウザなのですが、最近動きがモッサリしてます。ですので、悲しいですが、
一旦別れを告げて「Vivaldi」を使ってみたいと思います。
MacにVivaldiをインストールしましょう
まずは公式サイトへ
真ん中のダウンロードをクリックします。
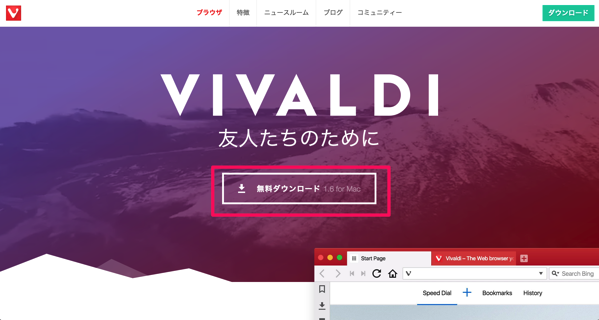
保存したdmgファイルを実行します。
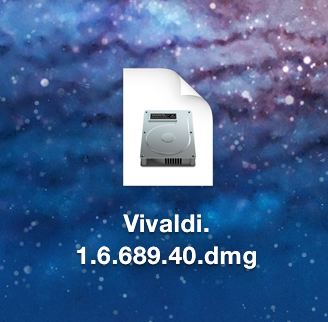
「Agree」をクリックします。
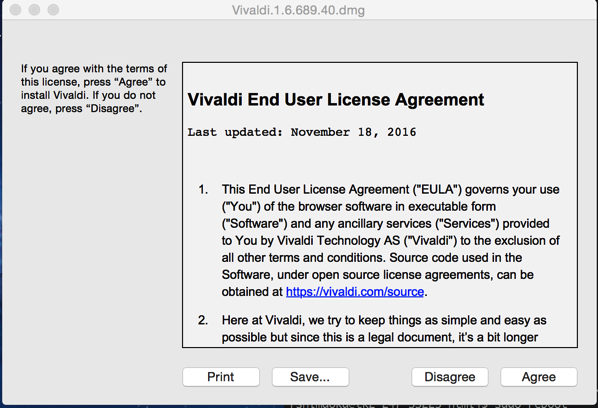
アプリケーションフォルダに移動します。
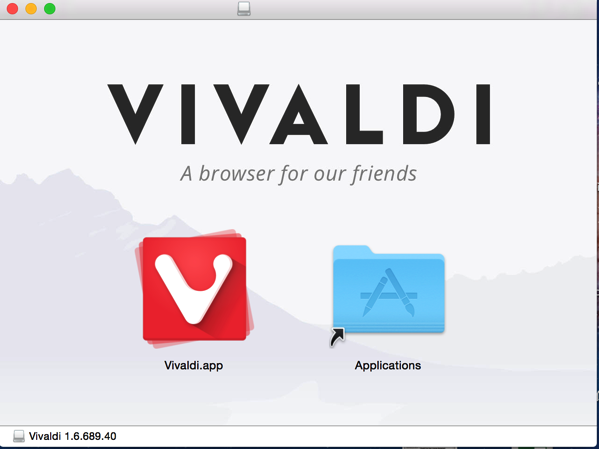
インストールは完了です。 完了したらVivaldiを実行してみましょう。
起動したら下記のような画面が表示されます。
好みに合わせて見た目を変えることができるみたいなので、好きなテーマを選びましょう。 個人的には「Dark」が好みです。
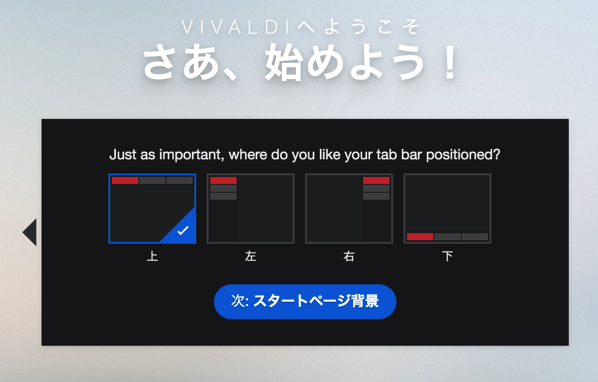
次に、タブバーの位置を決めます。 下も良さそうですが、上に慣れているのでとりあえず「上」ですね。
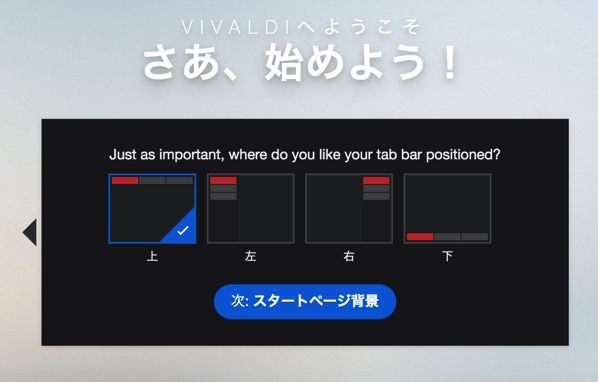
スタートページの背景を決めます。 「日の入り」のグラデーションも綺麗ですが、 個人的には「星が輝く夜」ですね。全体的に黒がいいです。明るい色だと目がチカチカしちゃうので。
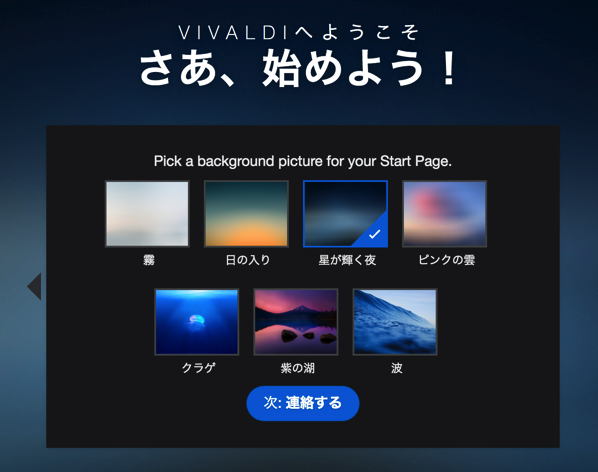
設定はこれで終了です。 「Start browsing」をクリックすると使い始めることができます。 使う前に「動画チュートリアル」を見ておくのが良さそうですね。
オススメ機能について
スピードダイヤル
Operaのスピードダイヤル、Vivaldiにもあります。よく見るページを登録しておくと、新規のタブを開いたタイミングで素早くアクセスできるので、やっぱり便利ですね。
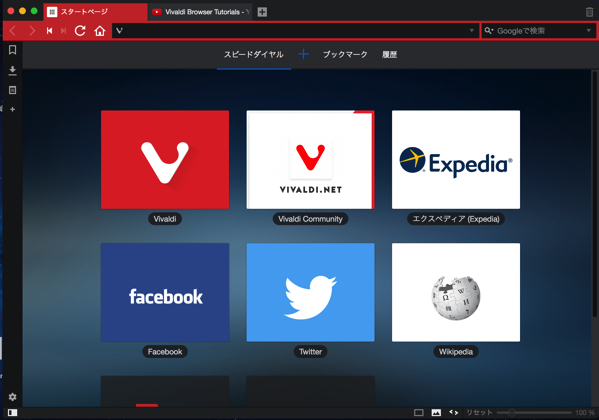
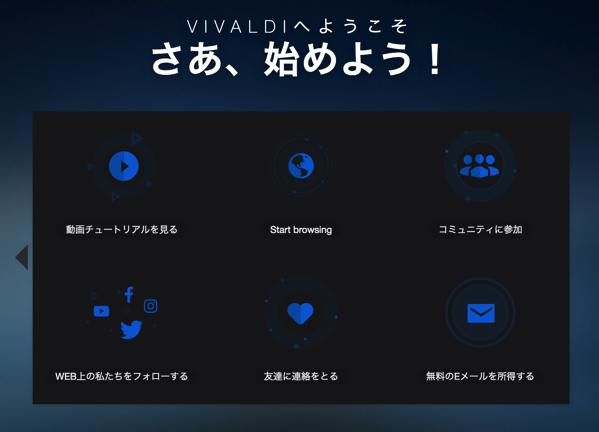
タブスタッキング (Tab Stacking)
タブを大量に開いた時に、タブを他のタブに重ねると、簡単にグループ化することができます。
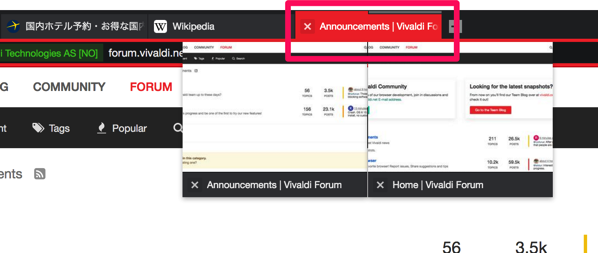
動画のチュートリアルがわかりやすいのでぜひ(英語ですが動きを見てればなんとなくわかります)
https://youtu.be/_KLxhdsJcmI?list=PL72e6dBabYNVRfpvEUt-WNfV7tZuKDAPB
グループ化されたタブを右クリックし「Ungroup Tab Stack」をクリックするとグループ化を解除できます。
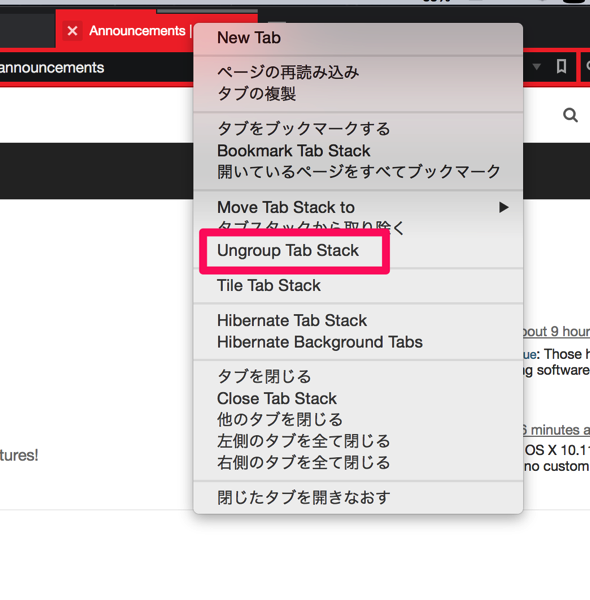
ゴミ箱
右上のゴミ箱アイコンをクリックするとこれまで閉じたタブが表示されます。
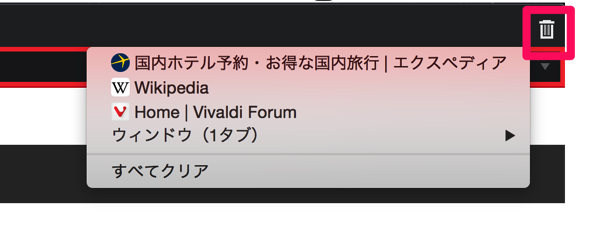
Tab Hibernation
タブを右クリックし「Hibernate Background Tabs」をクリックすると、アクティブでないタブの読み込みを休止してメモリを節約できます。
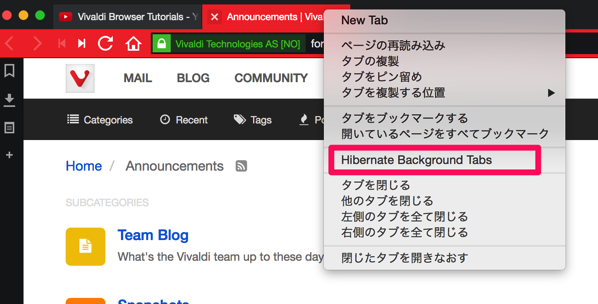
メモ
メモ機能も便利です。 サイトを見ていて気になる箇所があればドラッグして、右クリックし、「選択範囲を新しいノートとして追加」をクリックすればメモが作成されます。
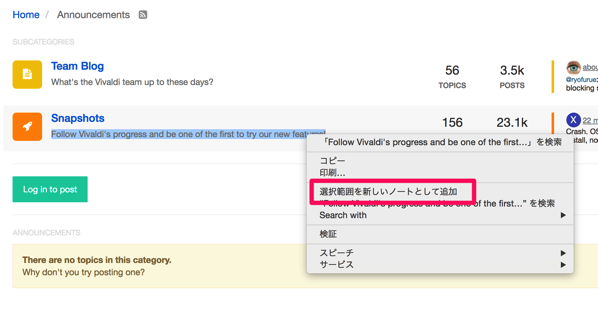
ノートには自動でページURLとメモの保存日時が記録されます。
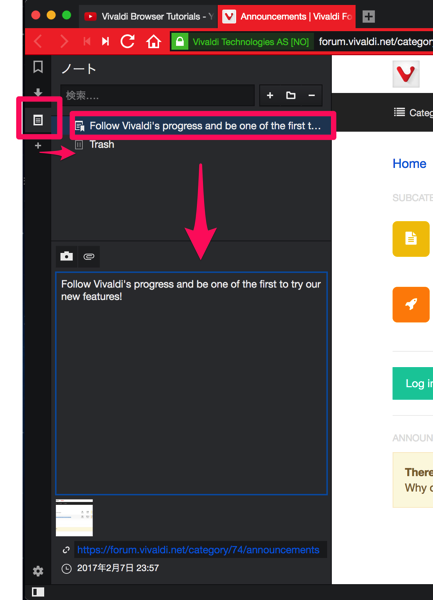
WEBパネル
個人的にはもっともオススメの機能です。 サイドバーにWEBページのモバイル版を表示することができます。
追加したいサイトを表示して「+」ボタンから追加できます。
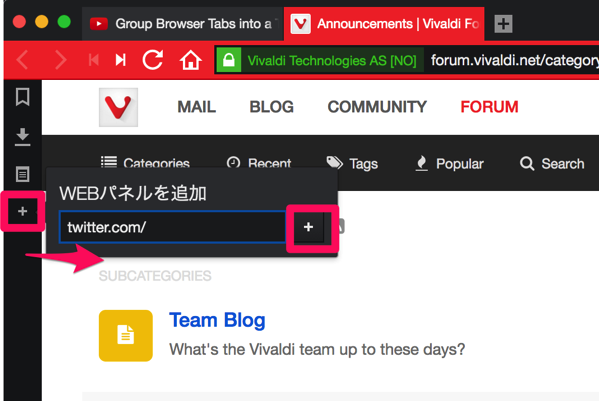
何が便利かというと伝えづらいので、実例を示したいと思います。
下記にVivaldiのWEBパネルの活用方法をご紹介します。
Twitterを表示させる
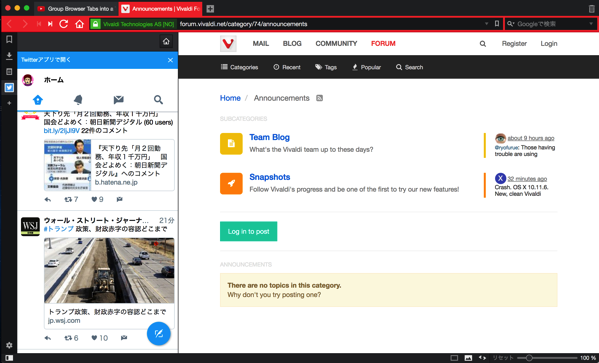
Google翻訳を表示させる
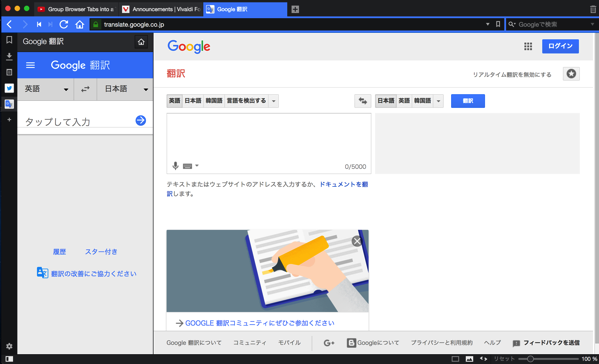
Pocketを表示させる
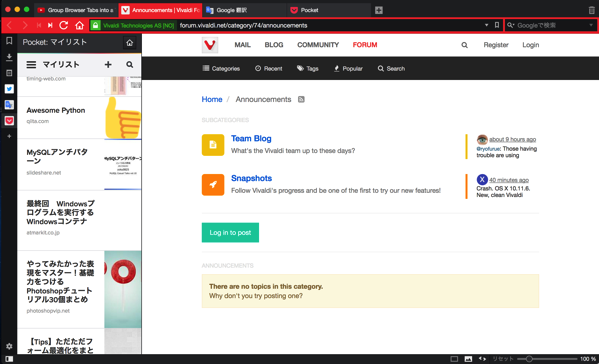
Chrome拡張機能が使える
VivaldiはChromiumベースなので、Chromeウェブストアから拡張機能をインストールもできます。
ただ、拡張機能を入れると少し動作が遅くなっちゃうかもしれません。